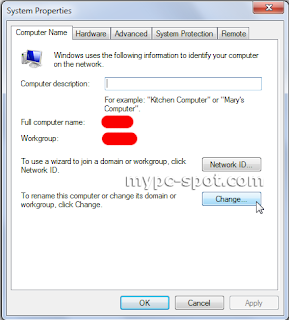Pelaksanaan Instalasi sistem operasi berbasis GUI
Pelaksanaan Instalasi sistem operasi berbasis GUI
a. Tujuan Setelah mempelajari kegiatan belajar ini diharapkan peserta diklat dapat melaksanakan proses instalasi sistem operasi yang berbasis GUI.
b. Uraian Materi Sebelum proses instalasi dilaksanakan, perlu dipersiapkan hal-hal yang terkait, baik software maupun hardware. Hardware yang digunakan haruslah memenuhi standar minimal sistem yang dibutuhkan, hard disk perlu discan terlebih dahulu, semua program yang berjalan harus di non-aktifkan seperti telah dijelaskan pada kegiatan belajar 1.
a. Tujuan Setelah mempelajari kegiatan belajar ini diharapkan peserta diklat dapat melaksanakan proses instalasi sistem operasi yang berbasis GUI.
b. Uraian Materi Sebelum proses instalasi dilaksanakan, perlu dipersiapkan hal-hal yang terkait, baik software maupun hardware. Hardware yang digunakan haruslah memenuhi standar minimal sistem yang dibutuhkan, hard disk perlu discan terlebih dahulu, semua program yang berjalan harus di non-aktifkan seperti telah dijelaskan pada kegiatan belajar 1.
1) Memulai Instalasi
Instalasi sistem operasi berbasis GUI dapat dilakukan dari command prompt DOS, maupun dari sistem operasi lain yang sudah ada. Misalnya dari windows 95 dan akan di-upgrade ke windows 98. Pada prinsipnya kedua cara ini hampir sama.
Jika dilaksanakan melalui DOS tentu harus booting dulu melalui DOS. Setelah muncul DOS prompt, pindah ke diskdrive dimana source/master sistem operasi yang akan di install berada. Selanjutnya ketik SETUP dan tekan enter, proses instalasi akan dimulai.
Demikian juga jika melalui sistem operasi lainnya. Cari SETUP.EXE pada source/master sistem operasi yang akan diinstal, lalu jalankan.
Setelah Setup dijalankan, installer secara otomatis akan melakukan scan hard disk. Scandisk yang berjalan ketika proses setup/instal
Instalasi sistem operasi berbasis GUI dapat dilakukan dari command prompt DOS, maupun dari sistem operasi lain yang sudah ada. Misalnya dari windows 95 dan akan di-upgrade ke windows 98. Pada prinsipnya kedua cara ini hampir sama.
Jika dilaksanakan melalui DOS tentu harus booting dulu melalui DOS. Setelah muncul DOS prompt, pindah ke diskdrive dimana source/master sistem operasi yang akan di install berada. Selanjutnya ketik SETUP dan tekan enter, proses instalasi akan dimulai.
Demikian juga jika melalui sistem operasi lainnya. Cari SETUP.EXE pada source/master sistem operasi yang akan diinstal, lalu jalankan.
Setelah Setup dijalankan, installer secara otomatis akan melakukan scan hard disk. Scandisk yang berjalan ketika proses setup/instal
hanya berfungsi untuk mengecek terjadinya kesalahan, tidak memperbaiki ketika ada problem pada hard disk. Untuk memberbaiki jika ada problem, maka harus keluar dari setup windows dan menjalankan Scandisk dari DOS atau sistem operasi lain yang sudah ada. Misalnya jika setup windows 98 dilakukan dari MS-DOS, lalu muncul pesan bahwa ada problem pada hard disk, maka langkahnya:
- Keluar dari setup windows - Jalankan scandisk, bisa dari:
o disket start up (ketik a: scandisk.exe/all), o CD (ketik d:\win98\scandisk.exe/all) o Hard disk (ketik c:\win98\scandisk.exe/all)
- Lalu ikuti instruksi yang muncul pada layar monitor untuk memperbaiki masalah yang ada.
- Jalankan kembali instalasi (setup) windows. Dalam proses setup/instalasi ada lima proses utama yang akan dikerjakan, yaitu: - Persiapan setup “Preparing to windows 98 installation” Salah satu persiapan adalah peringatan “warning” agar seluruh
program (selain setup) yang sedang berjalan ditutup / di non aktifkan. Termasuk program anti virus realtime.
- Keluar dari setup windows - Jalankan scandisk, bisa dari:
o disket start up (ketik a: scandisk.exe/all), o CD (ketik d:\win98\scandisk.exe/all) o Hard disk (ketik c:\win98\scandisk.exe/all)
- Lalu ikuti instruksi yang muncul pada layar monitor untuk memperbaiki masalah yang ada.
- Jalankan kembali instalasi (setup) windows. Dalam proses setup/instalasi ada lima proses utama yang akan dikerjakan, yaitu: - Persiapan setup “Preparing to windows 98 installation” Salah satu persiapan adalah peringatan “warning” agar seluruh
program (selain setup) yang sedang berjalan ditutup / di non aktifkan. Termasuk program anti virus realtime.
Gambar7. Halaman Awal Proses Instalasi
- Mengumpulkan informasi komputer yang akan diinstal “Collecting information about your Computer”
Pada proses ini installer akan mencari informasi dan melakukan beberpa proses terhadap komputer yang akan diinstal, antara lain : space hard disk apakah cukup, membuat direktory windows, menyimpan file system sebelumnya jika perlu disimpan, menentukan lokasi (negara) pengguna, dll.
Gambar 8. Pengumpulan Informasi “Preparing Directory”
Gambar 9. Pengumpulan informasi “establishing location”
- “Copying windows 98 files to your computer” Meng-copykan file-file yang akan diperlukan oleh window kedalam
hard disk - “Restrat/Reebooting komputer” Me-restart komputer - “Setting up hardware and finalizing setting”
Melakukan set up hardware
Dengan mengikuti seluruh instruksi yang muncul pada hard disk, proses instalasi akan dapat diselesaikan dengan mudah. Termasuk ketika diminta memasukkan serial number/CD_key, masukkan kode/serial number dari Source/master windows installer yang digunakan. (Setiap CD installer windows pasti disertakan serial number/CD key nya – tertera di sampul CD atau dalam file serial.txt).
hard disk - “Restrat/Reebooting komputer” Me-restart komputer - “Setting up hardware and finalizing setting”
Melakukan set up hardware
Dengan mengikuti seluruh instruksi yang muncul pada hard disk, proses instalasi akan dapat diselesaikan dengan mudah. Termasuk ketika diminta memasukkan serial number/CD_key, masukkan kode/serial number dari Source/master windows installer yang digunakan. (Setiap CD installer windows pasti disertakan serial number/CD key nya – tertera di sampul CD atau dalam file serial.txt).
Menginstall Driver
Ketika Setup selesai dijalankan, berarti proses instalasi sistem operasi windows 98 telah selesai dan sudah bisa dioperasikan. Namun penggunannya belum bisa optimal, karena belum semua perangkat sistem komputer bisa diakses (termasuk hardware luar), sebagai bukti tampilannya masih kasar dan sound card belum berfungsi. Sound card, VGA card, printer, Network/internet Card, dll belum bisa digunakan karena memerlukan driver. Driver haruslah diinstal sehingga akses bisa optimal.
Untuk menginstal driver dapat dilakukan dengan cara sebagai berikut: • Klik menu “start” pilih setting control panel, maka akan
terbuka jendela seperti Gambar 11.
Ketika Setup selesai dijalankan, berarti proses instalasi sistem operasi windows 98 telah selesai dan sudah bisa dioperasikan. Namun penggunannya belum bisa optimal, karena belum semua perangkat sistem komputer bisa diakses (termasuk hardware luar), sebagai bukti tampilannya masih kasar dan sound card belum berfungsi. Sound card, VGA card, printer, Network/internet Card, dll belum bisa digunakan karena memerlukan driver. Driver haruslah diinstal sehingga akses bisa optimal.
Untuk menginstal driver dapat dilakukan dengan cara sebagai berikut: • Klik menu “start” pilih setting control panel, maka akan
terbuka jendela seperti Gambar 11.
Gambar 10. Kotak Dialog “Control Panel”
Dari kotak dialog yang muncul pilih “Add New Hardware”. Windows akan melakukan pencarian (search) hardware yang belum dikenali / belum ada drivernya. Sebagai contoh sistem operasi mengenali bahwa driver untuk internet belum ada. Selanjutnya windows meminta pengguna (user) untuk menunjukkan dimana source/master driver dari hardware asing yang ditemukan berada. Lihat Gambar 11 dibawah.
Setelah diarahkan ke lokasi dimana driver berada, klik next, dan proses pencarian driver akan dilaksanakan. Jika driver yang dimaksud bisa ditemukan, maka dengan mengikuti seluruh instruksi yang muncul di monitor, proses instalasi driver akan dapat dikerjakan dengan baik.
Gambar 11. Kotak Dialog untuk Mencari Driver
Selain melalui “add new hardware”, instalasi driver dapat dilakukan secara khusus dengan mengakses masing-masing device hardware yang diinginkan. Berikut ini contoh menginstal driver VGA card secara langsung.
Menginstall driver VGA Card
Klik menu start setting control panel Display , maka akan terbuka kotak dialog seperti Gambar 12.
Dari kotak dialog display properties pilih setting lalu pilih menu advanced dilanjutkan pilih menu adapter. Untuk mengubah adapter/driver yang lebih baik maka pilih change. Selanjutnya akan terbuka jendela seperti Gambar 13 di bawah.
Klik menu start setting control panel Display , maka akan terbuka kotak dialog seperti Gambar 12.
Dari kotak dialog display properties pilih setting lalu pilih menu advanced dilanjutkan pilih menu adapter. Untuk mengubah adapter/driver yang lebih baik maka pilih change. Selanjutnya akan terbuka jendela seperti Gambar 13 di bawah.
Gambar 12. Kotak Dialog Display Property
Gambar 13. Kotak Dialog Untuk Untuk Mengubah Driver Disply
Lokasi master/source driver dapat berada di disket, CD-ROM atau lokasi tertentu. Akan lebih mudah jika lokasi nya di tunjukkan lebih spesifik dengan menekan tombol browse folder tempat driver yang dimaksud berada. Setelah menekan tombol next, proses pencarian driver dimulai, dan setelah ditemukan lakaukan proses instalasi driver. Dengan ditemukannya driver VGA card yang tepat, tampilan layar monitor komputer akan lebih jelas, indah, dan menarik.
c. Rangkuman 2
1) Proses instalasi/setup sistem operasi GUI dapat dijalnkan melalui DOS maupun sistem operasi lainnya
2) Pada modul ini, sistem operasi berbasais GUI yang diambil sebagai contoh untuk dievaluasi adalah windows 98. Ada 5 macam kegiatan yang dilaksanakan selama proses instalasi Sistem operasi windows 98 yaitu:
o Persiapan setup “Preparing to windows 98 installation” o Collecting information about your Computer o Copying windows 98 files to your computer o Restrat/Reebooting komputer o Setting up hardware and finalizing setting
3) Ketika setup.exe telah dijalankan, dengan mengikuti instruksiinstruksi yang muncul pada layar monitor, proses instalasi akan dapat diselesaikna dengan mudah.
c. Rangkuman 2
1) Proses instalasi/setup sistem operasi GUI dapat dijalnkan melalui DOS maupun sistem operasi lainnya
2) Pada modul ini, sistem operasi berbasais GUI yang diambil sebagai contoh untuk dievaluasi adalah windows 98. Ada 5 macam kegiatan yang dilaksanakan selama proses instalasi Sistem operasi windows 98 yaitu:
o Persiapan setup “Preparing to windows 98 installation” o Collecting information about your Computer o Copying windows 98 files to your computer o Restrat/Reebooting komputer o Setting up hardware and finalizing setting
3) Ketika setup.exe telah dijalankan, dengan mengikuti instruksiinstruksi yang muncul pada layar monitor, proses instalasi akan dapat diselesaikna dengan mudah.
4) Agar sistem operasi yang diinstal dapat berjalan secara maksimal, driver untuk mengakses hardware perlu diinstal. Driver yang perlu diinstal antara lain. VGA card, sound card, printer, dll.THANKS YUP TAS kunjungan nya.>->


















 Sudah lama juga ya
Sudah lama juga ya